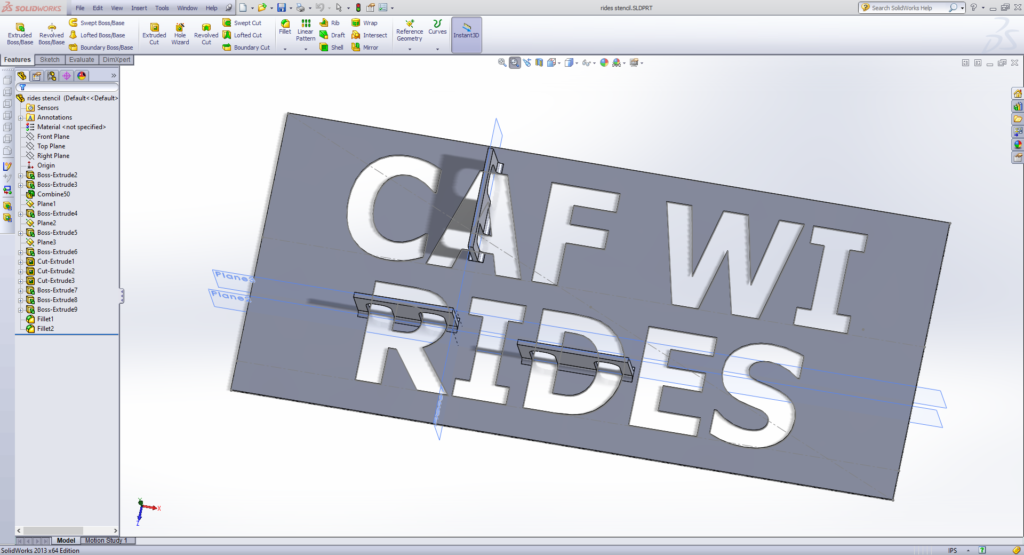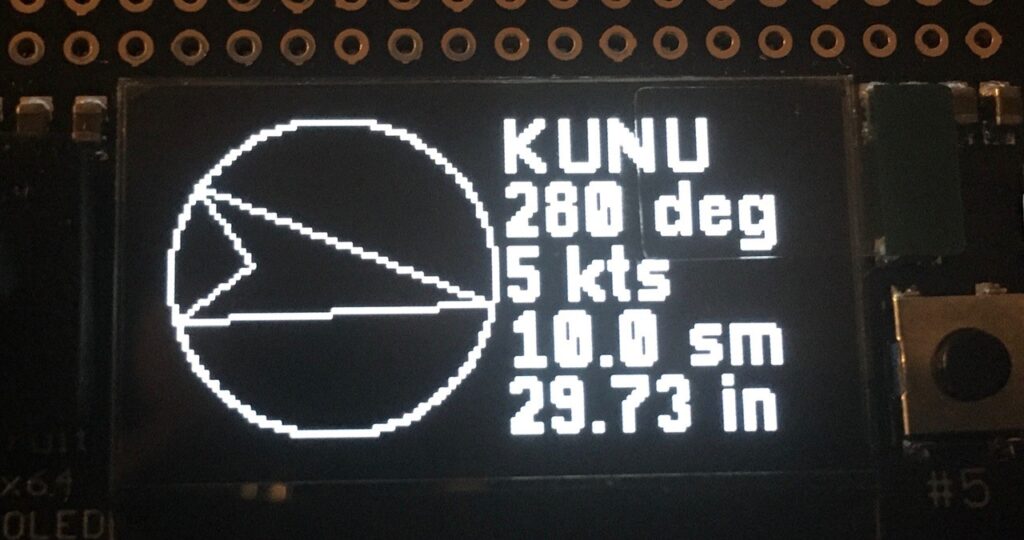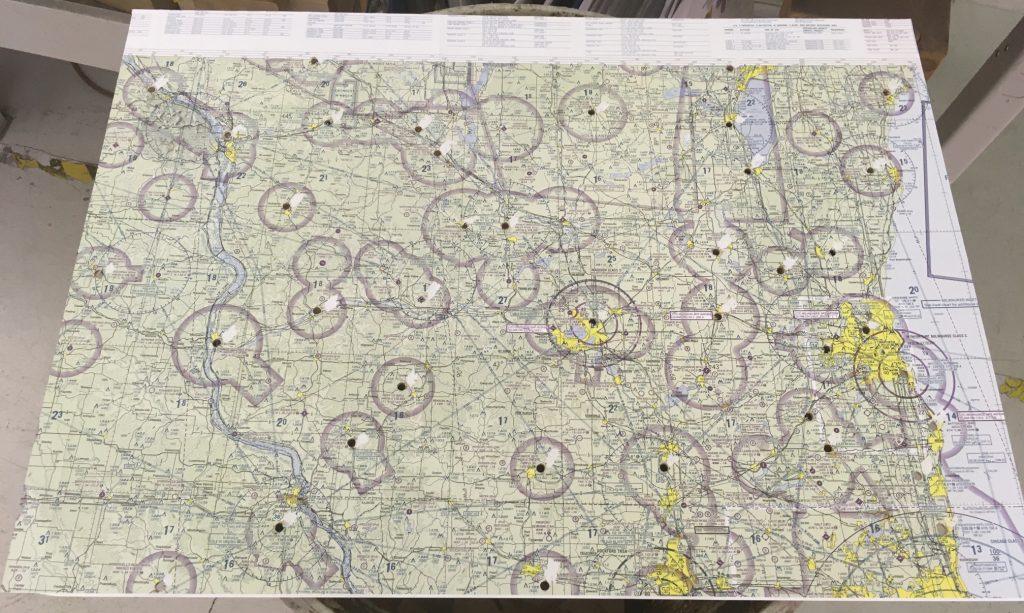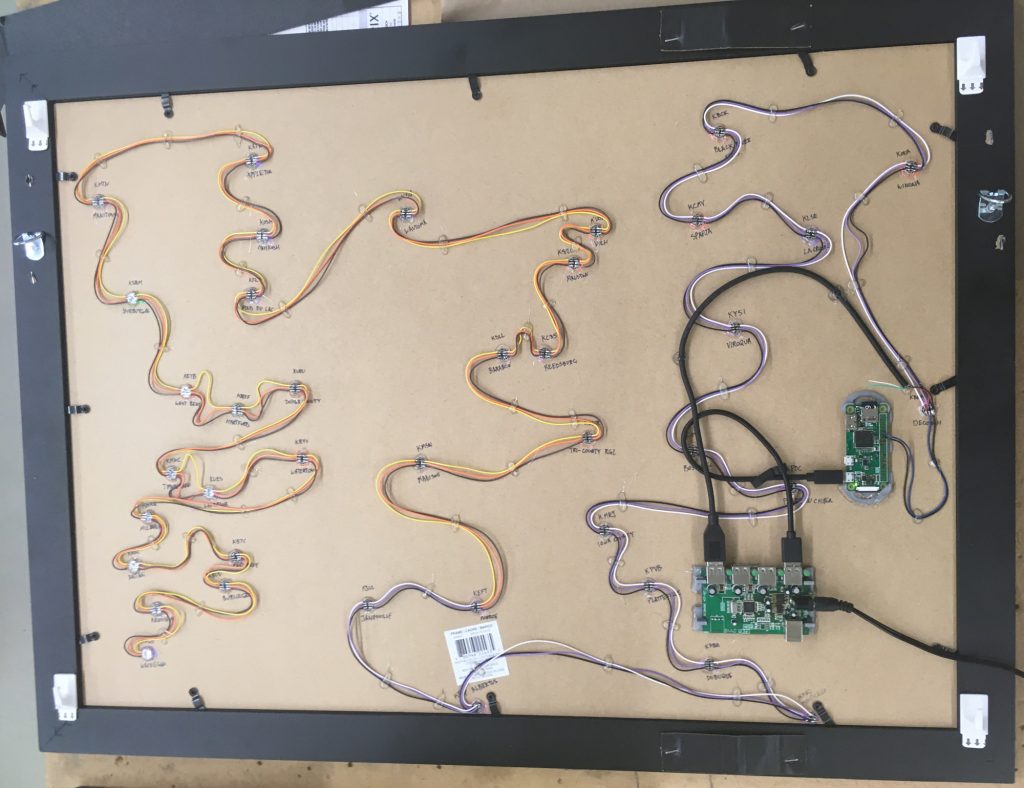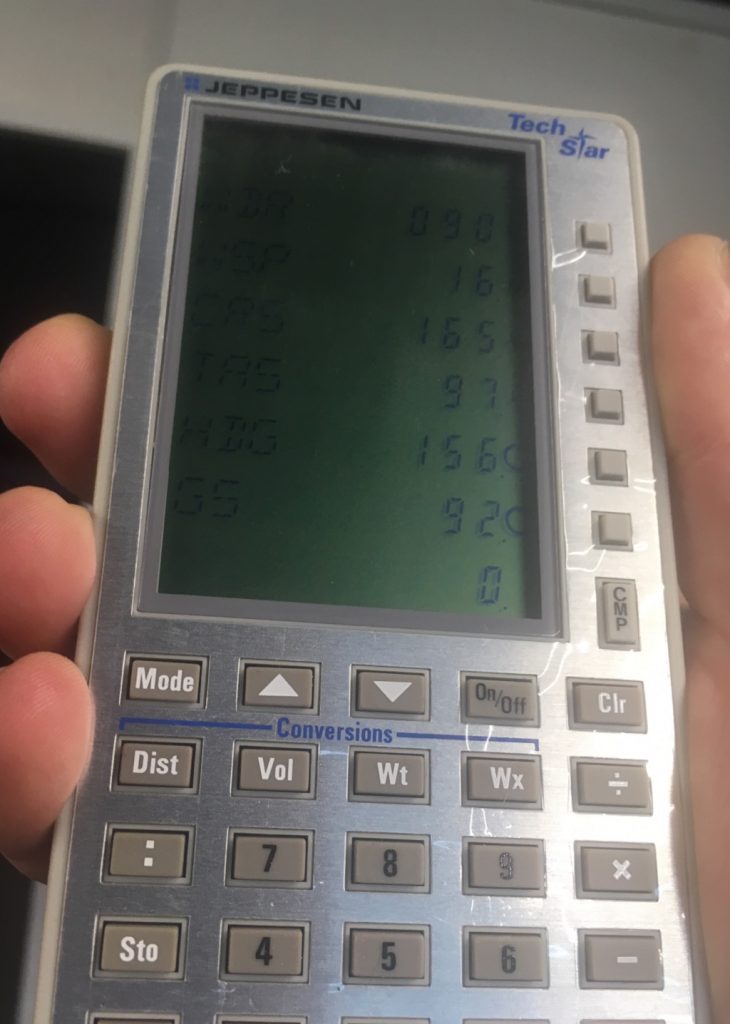I have been wanting to get a laser cutter/engraver for a while now. Like, for a couple of decades. Just as with 3D printers, it’s only been within the past decade or so that laser cutters have first been affordable to build as a homebrew machine, and then affordable to purchase as a relatively inexpensive offering from China in the form of the explosively popular ‘K40’ lasers.
However, the ‘care and feeding’ of a CO2 tube laser is something that I did not want to have to deal with. Not only do they need water cooling, but the fragile glass laser tube doesn’t always endure international shipping and survive intact (leading to having to return the broken part, incur shipping costs for such, waiting weeks for a replacement, and so on). Plus, the K40 lasers have a very small working envelope around the size of a letter or A4 sheet of paper, whereas the project I had in mind needs around double that travel in each axis. Finding a CO2 laser with this sort of working envelope means an expenditure of above $3k. To be fair, this is an incredibly cheap price – my first job was working at a trophy and awards shop, and the first laser engraver we purchased in early-mid 90s was probably a $40k+ investment. However, I am also an incredibly cheap individual, and $3k is well more than what I’ve spent on any machine tool thus far (which is exactly how I view a laser cutter – just another machine tool).
Enter the laser diode. Originally finding widespread use in CD players, laser diodes were quite limited in power output, perhaps on the order of 5 milliwatts or so (but that was plenty for playing CDs). As technology improved and laser diodes found new applications (barcode scanners, laser pointers, etc.), output power steadily increased. By 2010, hobbyists were tearing apart Blu-Ray burners for laser diodes that could output perhaps 200mW, and began building machines that could cut paper (albeit quite slowly). The past few years have seen the release of ready-made hobbyist laser engravers that use laser diode modules with an output greater than 1W. Last year, ’40W’ laser engravers began appearing on various online shopping sites, though there’s a whole lot of number fudging going on – sellers have latched onto the idea of advertising the power as input electrical power, not output optical power.
The unit I purchased is the NEJE Master 2S Max, which while commonly advertised as a 40W unit, only has an output optical power of 15W according to the datasheet for the A40640 laser module. This module actually consists of two 7.5W laser diodes and a beam combiner. While many are rightly skeptical that the actual optical output power is a maximum of 15W, the laser does indeed have sufficient power to cut through 1/8″ hardboard, which is all I’m after for now. Just as importantly, it has an envelope just big enough to accommodate 18″x24″ pieces. In short, it is the largest, most powerful laser diode based cutter/engraver available on the market that I’m aware of (at the hobbyist level, that is).
That being said, it is without a doubt a no-frills machine. I would have much preferred something with the mechanics of the Ortur Laser Master 2 Pro (which has a stationary control box and drag chain for the wires), but Ortur doesn’t currently offer anything the size of the NEJE. Fortunately, the brutal simplicity of the NEJE means that it can be easily modified and adapted, and I already had modifications in mind before even clicking the buy button.
Naturally, once I had it out of the box and assembled (a remarkably quick process), I had to play a little bit before diving into hacking on it. I downloaded the most recent version of the NEJE software, fired it up, and found the interface to be… …rather spartan, to be polite. A good proof-of-concept.
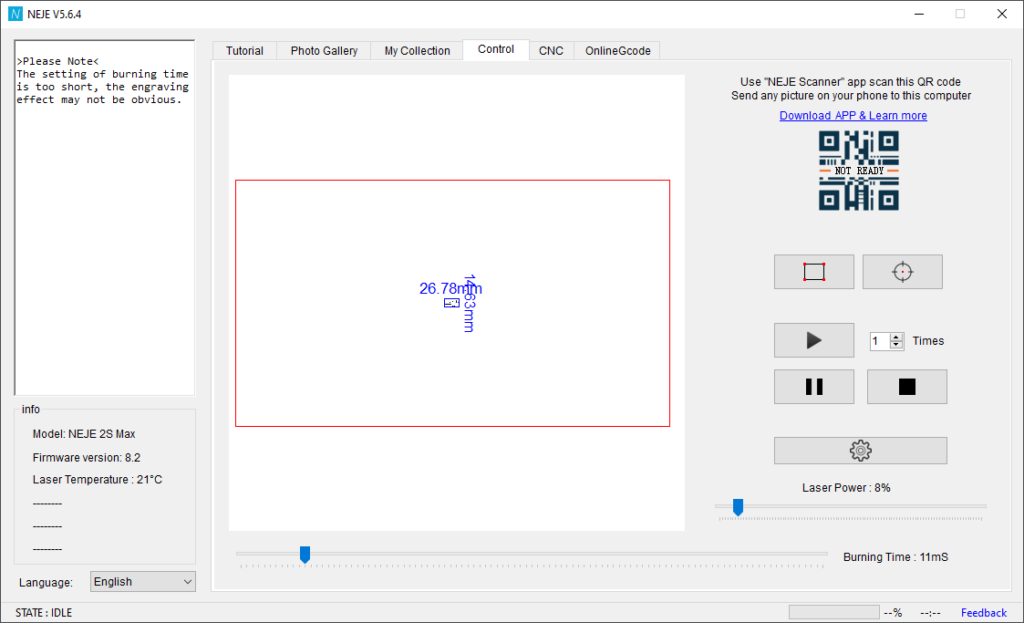
I used the NEJE software to select a beetle from the included photo gallery, and successfully engraved the picture on a piece of scrap wood.

Well, the first attempt was poor due to me not setting a focus depth at all. The second attempt was much better and I was impressed that the laser was able to ablate the white paint away while leaving the wood intact. This hinted at the laser’s capabilities that I am still pondering.
I’m not sure that I was fully aware when purchasing the NEJE that there even was any supplied software available, as I had already figured on using LaserGRBL as software instead. What is interesting about the controller board on the NEJE is that it has two CPUs – one to interface with the (uh, ‘interesting’) NEJE software, and one that has the GRBL firmware. The controller board also has bluetooth capability, and even an accelerometer chip that can pause/halt a job if it determines that the unit has been bumped (though this is undoubtedly far more useful with the cantilever arm offerings – such units are much more likely to be jostled rather than a unit that encompasses a working envelope of more than four square feet).
Upgrade 1: LightBurn
Yes, I just wrote that using LaserGRBL for controlling software was my intent. And LaserGRBL is indeed superb software. I played with it for 30 minutes or so, and it looked like I could get it to do what I wanted, and much more easily than with the NEJE software. But for due diligence, I thought I’d try out a newcomer piece of paid software – though it was still in beta at my time of testing, it had a 30-day trial, so I figured I’d give it a a go.
LightBurn bills itself as “layout, editing, and control software for your laser cutter”. Unlike LaserGRBL, which would require you to build up your artwork in Inkscape or other program and then import the SVG into LaserGRBL, LightBurn is a fully-fledged content creation tool all on its own. 5 minutes into playing with the software, I exclaimed to myself “this is CorelDRAW for laser cutters!” Back at that first job at a trophy/engraving shop, I worked with Corel’s vector and raster editing programs, and absolutely loved them – their UI and commands were entirely intuitive. I spent countless hours on my own time just playing with editing photos and doing vector arrangements, so much so that I don’t understand why Adobe’s “learning curve like a brick wall” offerings became the industry standard. LightBurn’s interface and capabilities brings me right back to those halcyon days of discovery and delight.


The simple fact that I can create/edit/arrange stuff in LightBurn is phenomenal – I did this quick work entirely in LightBurn to make a stencil for spray painting the box on my sister’s Christmas present (uh, don’t tell her). After leaving beta, the cost for LightBurn jumped up a bit on August 16 to $60 from only $40 during beta. Still, this is a perpetual license [glares angrily at Autodesk, Adobe, et al.], so $60 gets you a year of free upgrades and you get to keep that version forever even if you don’t renew (and can install it onto 2 computers). No, this post has not been sponsored by LightBurn – they probably don’t know I even exist. I just absolutely love the product that they have developed, and think it is a perfect fit for hobbyist level laser engravers.
Upgrade 2: Height setting block
My very first attempt at engraving with the unit and having the module height (and thus focus depth) set incorrectly made me realize that I needed to 1) determine the optimal focus depth and 2) come up with a way to quickly set the module to that focus depth. It seemed to me that having the laser traverse across a vertically angled target would show a wide, smoky burn at one end, narrowing to a tight, narrow cut and then expanding back out to a wide, smoky burn.

As it turned out, the scrap paper I used to test with didn’t give a wide, smoky burn at each end. Instead it bleached or whitened at the ends, with a browned section between, indicating the zone of best focus. Measuring down from the transparent red plastic plate at the front of the laser module to the center of the burn length gave a distance of around 20mm. I whipped up a height setting block that allows for quick height setting from 14mm to 24mm in 2mm increments.

A copy of the STL file for the block is here. Usage is super simple: loosen the clamping screw for the laser module, slide up, insert height block on top of item to be cut/engraved, drop module, tighten screw, remove block. Easy peasy!
Upgrade 3: Mounting to a base board
Granted, it can be argued that #1 and #2 are not even proper ‘upgrades’, but this one certainly is, and was in fact the very first modification I wanted to do before even purchasing the unit. I admire the outside-of-the-box thinking for these small laser cutters as an approach of “bring the laser to the work” instead of vice versa (which opens up their capabilities greatly – you could engrave a maker’s name/logo on the corner of an entire table, for example). But for the working envelope of the Master 2S Max, it really is best suited to a traditional “bring the work to the laser” sort of tool setup. Improving the rigidity of the system was foremost in my mind, especially as the flex in the frame could certainly lead to out-of-square alignment. Since I was looking to do 18″x24″ workpieces, a tiny bit of misalignment of 0.15 degrees would result in over 1/16″ of error over 24 inches. Mounting the frame solidly to a base board was thus a no-brainer.
For the board itself, I figured on melamine shelving board from the local home improvement store as being the best option. Cheap, flat, and with a nice smooth surface. I cut the board to a size of 34-1/8″ x 22-13/16″ which was just perfect in Y to sit between the ‘feet’ endplates and small enough in X to provide just enough clearance for the mounting screws on the roller wheels to avoid scraping against the board. However, cutting the board to size was the easy part. Mounting the NEJE to the board wound up being somewhat more involved than I had initially anticipated.
My initial thought was to use T-slot nuts to secure the long bars that stretch from left to right across the top and bottom of the unit (when looking straight down at it). However, none of the T-nuts in the assortment I ordered would fit into the extrusion forming the frame of the NEJE. I quickly realized that NEJE had apparently made their own T-slot nuts for assembly out of short sections of thin metal strip. Even more concerning was that the extrusion was not at all square – 15mm on one side, 16mm on the other. This was looking jankier at every turn.
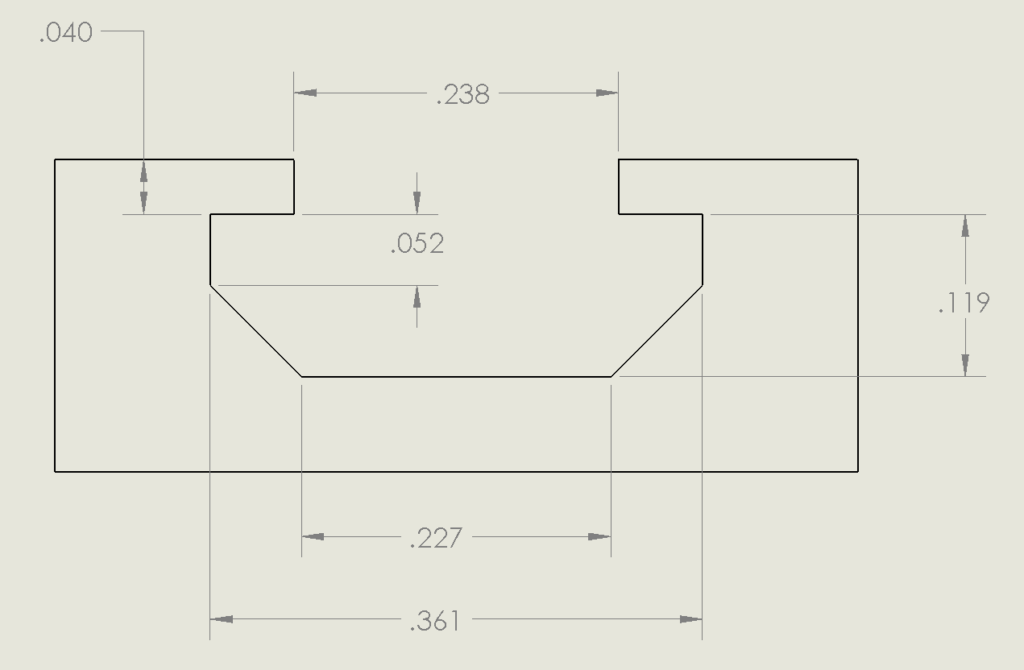
Armed with dial calipers, I made a pass at getting rough dimensions of the slot so that I could try to come up with my own T-slot nuts for this …unconventional… extrusion. There’s various designs out there for T-slot nuts that are based on standard hex nuts that are just small enough to slip into the slot, but since the ‘body’ of these are 3D printed, their strength, durability, and longevity are suspect in my mind – I’d like to have T-nuts that are strong enough to use structurally. Or whatever the ‘structural’ equivalent is when dealing with this weird 15×16 stuff…
I briefly considered trying to slip the head of a fastener into the T-slot rather than using a special nut (used on 80/20 with button head cap screws), but that’s a technique used only on blind joints, and I didn’t want to further weaken the already semi-floppy 15×16 extrusion. So, when faced with such a conundrum, I do what I always do… Flip through the pages of the McMaster-Carr catalog (pssst… McMaster… I could use a fresh hard copy, HMU). Within the great yellow tome I found 8895K363, a 3-foot length of 3/32″ x 5/16″ W1 tool steel. I certainly didn’t need tool steel for this application, but it was the only material available in that size. And even with those oddball dimensions, the material wouldn’t fit into the T-slot anyhow. I’d have to slightly bevel two edges on any homebrew T-nuts made from this metal stock. Still, it was the best option I had found thus far. I drilled holes at 1.5″ intervals along a good chunk of the steel, then tapped 10-32 threads (my go-to fastener size as a result of it being so commonly used on paintball guns) into each hole, and finally sawed the ‘nuts’ apart. A bit of deburring, and then I loaded them up in the mill with a 45 degree cutter to bevel two edges on each so that they would slide into the T-slot.
The resultant ‘nuts’ were perfect and slid easily into the 15×16 extrusion of the NEJE. All that remained was to drill holes in the melamine board for screws to secure the frame to the board. To semi-precisely locate these holes, I naturally 3D printed a guide block that I could use to easily drill the holes from the edge of the board.

Said guide block is on the left. Pictured on the right is a guide block that I attempted to use for drilling holes in the steel strip to make the T-nuts (only somewhat successful – the hardness of the W1 tool steel being drilled, the softness of the PLA guide block, and the use of a hand drill rather than a drill press led to a bit of inaccuracy). The board drilling block also allowed me to precisely drill holes into the side of the melamine board, which I then used to attach gate handles for more easily moving the whole assemblage around. I finished off the melamine board drilling with spots for some rubber feet.

This shows the culmination of these efforts – 10-32 button head machine screws securing the NEJE frame to the melamine board base with DIY T-nuts, pull handles for transport, and furniture feet for leveling and vibration absorption.
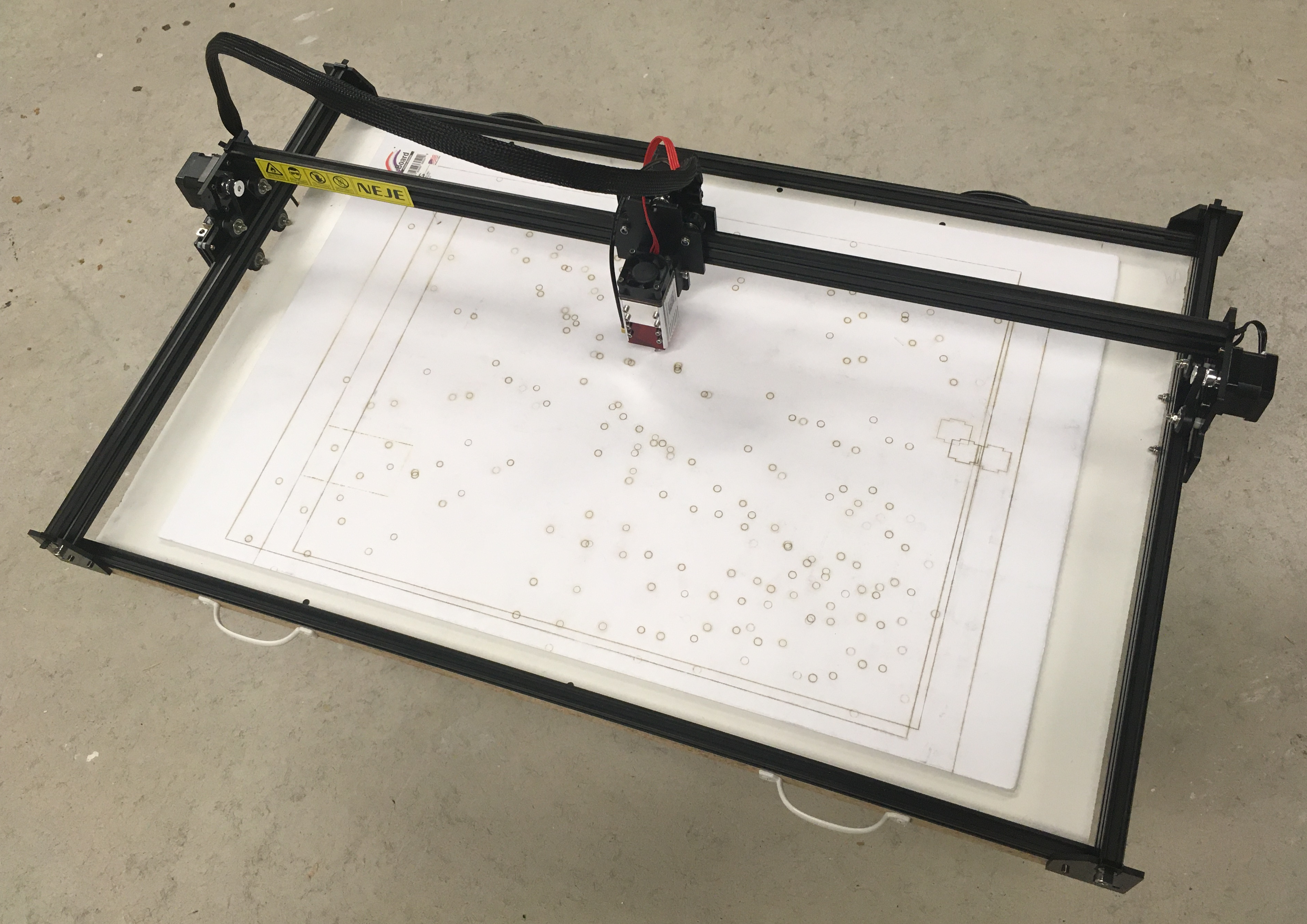
Fully assembled, it is a far more robust machine than without being attached to a base. I used a steel framing square to align the top bar with the left bar of the frame at 90 degrees, as the top left corner is what gets used during the homing process. The ‘clickiness’ of the Y-axis homing button may introduce an offset of perhaps 1/32″ between the left and right Y-axis steppers, but over that distance the angular offset is not even a concern for the sort of precision I need. Cutting out an 18×24 rectangle out of an even larger Dollar Tree piece of black posterboard results in a piece just as square as what a well-worn framing square can even indicate. More than good enough for my purposes.